BlueStacks App Player
Что умеет BlueStacks
· Запускать Android приложения в полный экран и не только.
· Через облако загружать ваши приложения с телефона на Windows.
· В плеере предустановлено 16 приложений и можно поиграть в них, если нет телефона.
· Возможность устанавливать неограниченное количество приложений.
· Возможность играть в 3D игры (с кэшем).
· Возможно установить Домашний экран (Launcher) на замену стандартному и т.п.
· Синхронизация с вашим Android устройством, позволит вам звонить, отправлять смс, снимать фото и многое другое.
· Имеет множество настроек и установок системы Android (Хотя они немного урезаны)
· Умеет устанавливать приложения с компьютера одним нажатием на них
Среди прочих преимуществ работы бесплатного эмулятора производитель отмечает:
• Решение для запуска приложений ОС Android на полный экран с максимальным быстродействием;
• Синхронизация Android-телефона с ПК через BlueStacks Cloud Connect.
Скрытие возможности и другая важная информация:
· Возможность получить Root (полный доступ к файловой системе и прочему)
· Есть возможность установить Google Play, проще говоря маркет.
· BlueStacks отлично дружит с ADB это очень большой плюс, если очень захотеть, можно поменять прошивку.
· Возможность зайди в FastBoot и Recovery.
· BluesStacks имеет виртуальные диск, такие как SD карта, Data, и еще несколько других. Что опять же дает возможность делать много "тело" движений с ним и наслаждаться всеми его прелестями.
_____________________________________________________________________
ИНСТРУКЦИЯ
Загрузка
Загрузить приложение App Player beta можно на сайте BlueStacks (
http://www.bluestacks.com ). Можно установить версию, которая находится в скаченом вами архиве:
BlueStacks v.0.7.8.829_REL.msi Далее запускаете .exe-файл или msi-файл. Если на компьютере не установлен .NET framework 3.5, компьютер предложит загрузить его перед установкой эмулятора. Несколько минут займет установка программы и он-лайн загрузка файлов.
Android-телефон
Процесс настройки очень простой, на вопрос программы о наличии Android-телефона владельцам смартофонов этой платформы следует указать "Yes/Да". В этом случае далее потребуется ввести email и номер телефона с кодом страны. BlueStacks пришлет на электронную почту и по смс подробную инструкцию по синхронизации телефона с приложением. При тестировании программы смс получено не было, но вся необходимая для синхронизации информация пришла на e-mail.
Запуск приложений
После указания данных Вашего Android-устройства можно начинать работу с программой. По умолчанию сразу доступно несколько приложений: Barnes & Noble's Nook app, Documents To Go, Evernote, Fruit Ninja Free, Pulse и StumbleUpon. Для запуска приложения кликните по его иконке. Для возврата в меню программы кликните по иконке BlueStacks в центре навигационной панели в нижней части окна программы.

Загрузка новых приложений
Для загрузки приложений из различных онлайн-магазинов Android-приложений достаточно ввести название приложения в строку поиска прямо под галереей уже загруженных приложений. Вы можете загрузить практически любое приложение, но могут не работать мобильные мессенджеры. В частности, приложение WhatsApp Messenger на эмуляторе не заработало.
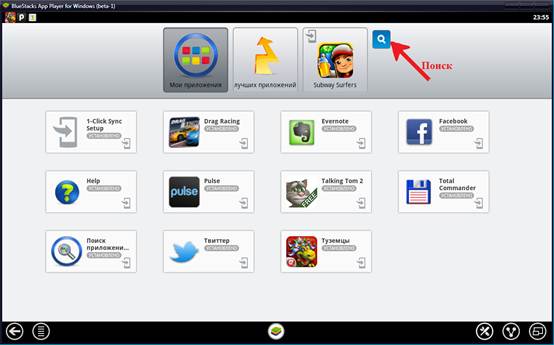
Для загрузки новых приложений введите названия приложения в строку поиска и нажмите «Find/Поиск». Эмулятор загружает приложения с Google Play. Но также Вы можете загружать приложения и из других онлайнмагазинов, включая Amazon Appstore для Android, GetJar и 1Mobile Market. Вверху экрана расположена прозрачная панель с иконками различных онлайн-магазинов, по клику по этой панели Вы можете выбрать интересующий.
Настройка Android-устройства
Если Вы хотите установить те же приложения, что используете в Вашем телефоне или получать на ПК смс-сообщения, потребуется загрузить с Google Play дополнительное приложение BlueStacks' Cloud Connect free companion app. Приложение предложит ввести PIN, отправленный на Ваш e-mail. Также этот PIN можно найти в меню настроек App Player, в нижнем правом углу навигационной панели. Затем, на следующей странице выбираете "Cloud Connect", всплывает окно с PIN-кодом.

Функция Cloud Connect довольно проста в использовании: нужно просто выбрать устройство, которое требуется синхронизировать с App Player, и нажать кнопку "sync" вверху экрана.
Несмотря на то, что эта функция называется «синхронизацией», она просто загружает на устройство те же приложения, что загружены в App Player на ПК. Информация о настройках приложений и логинах не сохраняется, потребуется новая авторизация.
Windows 8
App Player будет удобен в использовании на планшетах под Windows 8. Если а онлайн-магазине Windows не окажется Metro-версии любимого приложения, можно загрузить его через App Player. Единственным недостатком будет использование Android-приложения поверх ОС Windows.
При тестировании под публичной бета-версией Windows 8 эмулятор BlueStacks работал без проблем. Поскольку использовалась виртуальная машина, программа выполнялась медленно, но работала без сбоев.
Также эмулятор тестировался под ОС Vista с двухъядерным процессором Intel Pentium T3400 с частотой 2.16 GHz и 2GB оперативной памяти. Программа работала быстрее, но не так гладко, как хотелось бы. Однако, не стоит забывать, что это – бета-версия продукта, и она ещё будет доработана.
___________________________________________________________________
Тонкости настройки или "подводные камни"
Как получить Root?
1. Для получения Root в BlueStacks Beta нам понадобятся следующие файлы:
1.initrd-betahack.img
2.ramdisk.img
3.su.x86
4.BlueRegistryMOD
5.
system.img
Их можно скачать на сайте разработчика этого метода по следующему адресу:
www.androidfilehost.com или вы их так же найдёте в скаченом вами архиве.
2. Копируем следующие файлы в папку \programdata\BlueStacks\Android\
initrd-betahack.img
ramdisk.img
system.img
Папка Programdata в Windows 7 и Vista находится в корне диска, на котором у вас установлена операционная система, а в Windows XP это папка \Documents and Settings\All Users
Файл su.x86 мы скопируем позже с помощью программы adb
3.Теперь нам нужно произвести изменения в реестре Windows. Для этого нам потребуется файл BlueRegistryMOD.reg, в который мы внесем некоторые изменения.
Прежде всего, найдите в реестре Windows раздел:
[HKEY_CURRENT_USER\Software\BlueStacks]
В нем будет параметр
”USER_GUID”=”здесь будет строка с номером”
Например: ”USER_GUID”=”8dfcb602-4b7d-11e1-9dc9-f3dea6cb4293”
Нам нужно ввести этот номер в двух местах файла BlueRegistryMOD.reg после текста GUID= , который находится в 4 и 32 строке (если считать и пустые строки).
Вот так должны примерно выглядеть эти строки после редактирования:
"BootParameters"="root=/dev/sda1 SRC=/android DATA=/dev/sdc1 SDCARD=/dev/sdd1 GUID=8dfcb602-4b7d-11e1-9dc9-f3dea6cb4293 armApps=true GlMode=1 OEM=BlueStacks "
4. Сохраняем отредактированный файл BlueRegistryMOD.reg и запускаем его.
5. Приступаем к получению root:
Запускаем Bluestacks, затем запускаем окно командной строки и выполняем следующие команды:
а. Подключаем adb к BlueStacks:
adb connect 127.0.0.1:5555
adb root
после ввода второй команды вы должны получить сообщение «adbd is already running as root»
b. Монтируем файловую систему для записи:
adb remount
с. Убираем нерабочий superuser:
adb shell rm /system/xbin/su
d. Копируем скачанный в первом пункте файл su.x86:
adb push su.x86 /system/xbin/su
(файл дoлжен быть в папке с программой adb или в той папки, из которой вы запустили командную строку)
e. Устанавливаем права доступа для superuser:
adb shell chmod 6711 /system/xbin/su
f. Монтируем файловую систему только для чтения:
adb shell mount -o ro,remount -t ext4 /dev/sdb1 /system
g. закрываем окно командной строки
6. Перезапускаем BlueStacks.
Поздравляю! Теперь у вас должны быть права доступа root в BlueStacks, а вместе с ними и доступ для чтения/записи его системных папок и файлов.
Как установитьTotal Commander?
1. Набираем в строке поиска: «Total Commander», и нажимаем кнопку поиска.
2. Из списка приложений выбираем нужную нам программу, в данном случае TC и кликаем по кнопке: «Установить».
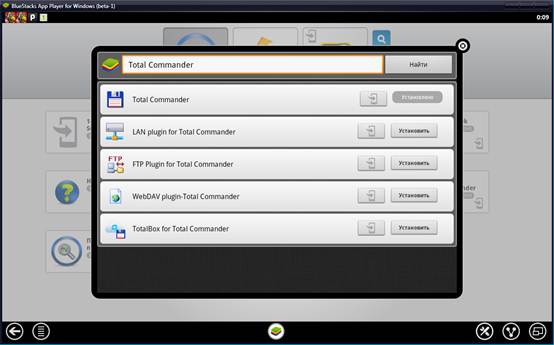
3. После закачи и установки приложения, закрываем окно поиска, а ярлык программы у вас появился на экране эмулятора.
Прим.: Если по какой-то причине не получается загрузить через BlueStacks, то не отчаивайтесь. Загрузите приложение с помошью стандартного менеджера закачек встроенного в браузер Windows или установленным вами дополнительно. Скачать Total Commander можно перейдя по ссылке:
http://acer-a500.ru//uploads/files/1350726954_total-commander-v.2.0beta3-acer-a500.ru.apk или набрав в поиске браузера: «Total Commander для Android».
Как установить Google Play Маркет?

1. Установите в Bluestacks менеджер файлов Root Explorer илиTotal Commander. Его можно скачать бесплатно, и для установки достаточно ввести имя программы в строке поиска Bluestacks.

2. С помощью Root Explorer скопируйте два следующих файла:
GoogleServicesFramework.apk
Vending.apk
в папку /data/bst
( Windows диски и папки с файлами в Bluestacks можно найти в папке /data/windowsdata)
Прим.: Эти файлы находяться у вас в архиве.
4. В Root Explorer замените права доступа к файлам:
Для этого кликните по файлу и не отпускайте кнопку мыши, пока не появится меню операций с файлами. Выберите в этом меню пункт «Permissions» и установите следующие атрибуты:
Программы для планшетов
Установить права доступа к файлам можно и с помощью программы [B]adb/B]
· adb shell chmod 755 /data/bst/vending.apk
· adb shell chmod 755 /data/bst/googleservicesframework.apk
5. Перезапустите Bluestacks.
6. Вы не увидите Google Play Маркетни на рабочем столе Bluestacks ни в папке с магазинами приложений на его верхней панели. Чтобы получить простой доступ к Google Play, можно установить в Bluestacks лончер ADW Launcher.
Для того, чтобы без ADW Launcher найти и запустить Play Маркет, кликните по иконке с корзиной (App Stores) на верхней панели Bluestacks и выберите пункт «Open folder», затем в открывшемся окне проводника откройте папку My Apps и запустите файл Play Маркет.
7. Введите в Play Маркет данные своей учетной записи в Google (адрес электронной почты и пароль)
Все, теперь вы можете устанавливать в Bluestacks приложения из Google Play Маркета
Список нужных команд ADB
Практически каждый владелец Android устройства, который решил улучшить своего любимца путем замены прошивки или ядра операционной системы, сталкивается с программой adb.
Для большинства новичков именно эта программа становится непреодолимым препятствием и мы сегодня расскажем вам, как установить и начать работу с этим замечательным приложением, которое поможет вам, например, получить root права на вашем устройстве, прошить новую версию Android или даже восстановить ваш телефон или планшет к первоначальному состоянию после неудачного вмешательства в систему.
Так что же такое ADB, полюбившийся всем моддерам и хакерам, где его взять, и зачем он нам нужен?
Что такое ADB.
Аббревиатура ADB расшифровывается как Android Debug Bridge (отладочный мост Андроид). ADB является составной частью Android SDK, который можно скачать отсюда.
Так как операционная система Android является разновидностью Linux, для ее настройки часто возникает необходимость работы через командную строку. Конечно, существуют программы – эмуляторы терминала, которые позволяют выполнять команды прямо на устройстве но, во-первых, на маленьком экране телефона делать это неудобно, а во-вторых, иногда требуется доступ к устройству через компьютер, и в этих и многих других случаях программа adb просто незаменима. Программа adb устанавливает связь между устройством и компьютером и позволяет прямо на компьютере выполнять различные манипуляции с системой Android.
Как установить ADB.
Прежде всего, рекомендуем вам скачать самую последнюю версию Android SDK, на момент написания этого руководства доступна версия r11, на ее примере построено все дальнейшее описание, и в более ранних версиях, местоположение необходимых программ после установки SDK, может отличаться от описанного здесь.
1. Скачиваем Android SDK, его можно найти по ссылке указанной ранее. Имеется несколько разновидностей SDK, для Microsoft Windows, Mac OS и Linux.
Нам потребуется разновидность для Microsoft Windows. И здесь есть два варианта – скачать установщик или zip архив с Android SDK. Установщик нам не нужен, тем более он не позволит установить SDK в Windows 7, и поэтому скачиваем zip архив.
В архиве находится папка android-sdk-windows, которая и содержит сам SDK. Распаковываем ее на компьютер. В нашем примере, мы разместили папку в корне диска С. Если вы сделаете то же самое, путь к SDK будет у нас такой: C:\android-sdk-windows
В более ранних версиях SDK внутри этой папки в папке tools располагалась нужная нам программа adb, но позднее она была перемещена разработчиками в папку platform-tools.
Однако, если вы зайдете в эту папку, вы не найдете внутри нее программу adb, поэтому переходим к следующему этапу установки.
2. Устанавливаем SDK Platform Tools.
Убеждаемся, что наш компьютер подключен к интернету и запускаем находящуюся в папке android-sdk-windows, программу SDK Manager. После запуска программы появится такое окно:
Android SDK
Нам нужно скачать и установить Android SDK Platform-tools и Android SDK Tools.
С помощью двойного клика по пункту или нажатием на «Accept» и «Reject» отмечаем эти два пункта в списке и снимаем отметку со всех остальных пунктов, как показано на приведенном выше скриншоте. Затем нажимаем «Install» и ждем пока скачаются и установятся нужные нам компоненты.
Теперь мы имеем установленную adb на своем компьютере, но для работы с нашим телефоном или планшетом нужно будет установить их драйвер и для дальнейшего удобства с программой, неплохо было бы прописать путь к ней и другим компонентам в систему Windows.
3. Если мы зайдем в папку C:\android-sdk-windows\platform-tools\, то теперь сможем там обнаружить программу adb.
После этого, нам нужно отредактировать системную переменную PATH, чтобы каждый раз при запуске программы и вводе команд не набирать путь к программе, который выглядит так:
· C:\android-sdk-windows\platform-tools\adb
Если вы ни разу не редактировали системные переменные, создайте точку восстановления системы, чтобы потом можно было вернуть ее в первоначальное состояние.
- Если у вас установлена Windows 7, клацаем правой клавишей мыши по ярлыку «Компьютер», выбираем «свойства» и в открывшемся окне выбираем «Дополнительные параметры системы».
- Если у вас Windows XP, клацаем правой кнопкой мыши по «Мой компьютер» и затем по «Свойства»
В следующем окне на вкладке «Дополнительно» нажимаем на кнопку «Переменные среды». В списке «Системные переменные» выбираем переменную «path» и нажимаем кнопку «Изменить…»
Откроется окно редактирования переменной, и в пункте «значение переменной» в самый конец строки, после точки с запятой добавляем путь к папке tools и папке platform-tools:
· ;c:\android-sdk-windows\tools;c:\android-sdk-windows\platform-tools;
системные переменные
(если в конце строки не было точки с запятой, добавьте её – каждый путь в этой строке должен отделяться от другого точкой с запятой)
Если вы установили Android SDK в другую папку, пропишите в конце строки ваш путь к папкам tools и platform-tools.
Нажимаем "ОК", чтобы сохранить изменения. После этого, чтобы изменения вступили в силу, нужно будет перезагрузить компьютер.
Установка драйверов устройства.
Некоторые устройства, например телефоны и планшеты компании Samsung имеют собственное программное обеспечение для синхронизации с компьютером, и если оно у вас установлено на компьютере, то драйвер устройства уже установлен у вас в системе.
Но для таких устройств, как Nexus One, которые поставляются без каких либо дополнительных программ и драйверов, для работы с Android SDK, драйверы установить необходимо.
Для этого идем в папку, в которую мы устанавливали SDK и запускаем SDK Manager.
Android SDK
Точно так же, как мы устанавливали Android SDK Platform-tools и Android SDK Tools, находим и выбираем в списке «Google Usb Driver package». Нажимаем «Install» и ждем пока программа скачает драйверы. Драйверы для 32 и 64 разрядной Windows будут скачаны в следующую папку:
· C:\1\android-sdk-windows\extras\google\usb_driver
Теперь можно установить драйверы для вашего устройства. Для этого в меню настроек телефона или планшета выбираем пункт «Приложения» (Applications), и в нем включаем «Отладка USB» (USB debugging).
Подключаем наше устройство к компьютеру. Компьютер обнаружит новое оборудование и предложит установить драйверы. Устанавливаем драйверы из папки, куда они были скачаны ранее.
После установки драйверов в диспетчере устройств появится новое устройство «ADB Interface» и мы можем убедиться в этом открыв его, нажав правой клавишей мыши по иконке «Компьютер» -> «Свойства» -> «Диспетчер устройств»
Как запустить ADB
Работать с программой adb лучше всего через командную строку Windows. Для вызова командной строки на компьютере с Windows XP, нажимаем «Пуск» и в поле ввода «Выполнить» набираем cmd и нажимаем «Enter».
На компьютере с Windows 7, нажимаем «Пуск» и в поле ввода «Найти программы и файлы» набираем cmd и нажимаем «Enter».
Откроется окно командной строки, и для того чтобы, например посмотреть какие устройства у нас подключены к компьютеру, набираем в нем команду
· adb devices.
· Программа adb отобразит список устройств, подключенных в настоящий момент к компьютеру.
__________________________________________________________________________
ПРИЛОЖЕНИЕ
Android (Андро́ид) — портативная (сетевая) операционная система для коммуникаторов, планшетных компьютеров, электронных книжек, цифровых проигрывателей, наручных часов, нетбуков и смартбуков, основанная на ядре Linux.[3] Изначально разрабатывалась компанией Android Inc., которую затем купила Google. Впоследствии Google инициировала создание альянса Open Handset Alliance (OHA), который сейчас и занимается поддержкой и дальнейшим развитием платформы. Android позволяет создавать Java-приложения, управляющие устройством через разработанные Google библиотеки. Android Native Development Kit создаёт приложения, написанные на Си и других языках.
Полезные ссылки
http://all4pda.org/?Itemid=0&lang=ru
http://4pda.ru/forum/index.php?showtopic=273806
http://ru.wikipedia.org/wiki/Android
http://4pda.info/news/27030/
http://4pda.ru/forum/lofiversion/index.php?t273806-350.html
http://tapp.ru/
http://habrahabr.ru/post/122756/
Оглавление
BlueStacks App Player
Что умеет BlueStacks
Скрытие возможности и другая важная информация:
ИНСТРУКЦИЯ
Загрузка
Android-телефон
Запуск приложений
Загрузка новых приложений
Настройка Android-устройства
Windows 8
Тонкости настройки или "подводные камни"
Как получить Root?
Как установитьTotal Commander?
Как установить Google Play Маркет?
Список нужных команд ADB
Что такое ADB.
Как установить ADB.
Android SDK
Android SDK
Как запустить ADB
ПРИЛОЖЕНИЕ
Полезные ссылки
Последние комментарии
7 часов 57 минут назад
8 часов 11 минут назад
8 часов 44 минут назад
9 часов 17 минут назад
1 день 46 минут назад
1 день 56 минут назад